In order to minimize, while still not completely eliminating, paper in the classroom we used Google forms as answer documents instead of paper recording sheets. This meant that while I was still printing and laminating the task cards, which is a task I only do once, I could use them over and over again, year after year all with the same Google form which greatly minimized the copying I had to do. Sounds a little bit like a dream doesn't it? AND it is SO EASY!
To create a Google Form:
1. Go to www.google.com/forms
2. Click the big purple +
It will bring you to a page that looks like this. From here, you can make your form be exactly what you want, which is pretty amazing.
I title the form with the name of the set of task cards that we are using, it only makes sense. In the description I write the student directions for that set. While I am here I also take the opportunity to make the first question ask for the student's name. For this questions I change the type of question to short answer, but the form's default is multiple choice.
Next, add you question. If you really wanted to you could retype each task card, but who really has time for that? Plus, I will show you a trick that makes this system unbelievably easy to use over and over again. So instead I just put "Card 1" as the question. If I am using multiple choice task cards I use the multiple choice default and put the options for ABCD. As you type each one another will option will appear below, and you can have as many answer choices as you would like.
I have also used this strategy with open ended task cards, particularly math word problems, and just use the short answer option for all of the questions instead of multiple choice.
A tip for this step is to turn on the "Required" option with the purple toggle in the bottom right corner of the form. This makes sure that students answer all the questions before submitting their responses.
**Make sure that you also do this for the "Name" questions with the short answer response, if you think you have a hard time with no name papers, just try to figure out a no name form.
When you get the question looking how you want just click the icon that looks like two pieces of stacked paper next to the trash can. This will make a copy of your question. If you are using multiple choice task cards all you have to do is change the number of the card as the question and keep on copying until you have the set number of questions. Talk about easy peasy.
Next you are ready to to share the form with your students, and there is a variety of options for doing this as well. To share the form click on "Send Form" at the top of the page. The first option is gives you is to email the form. If you are in a Google classroom where students have their own email addresses this is a great way to get them the form.
I did not have this option, so I would click on the link icon next to the email icon (looks like two chain links.) This gives you a link, that I would then either create a bit.ly link or QR code that students could scan in order to get to the form.
Then students used their device to complete the task cards ad the form. Students can use just about any device to complete a Google form as long as it connects to the internet.
One of the reasons that I LOVE using Google forms is that students can complete the assignment over a period of time whether it be in stations, in small groups, independently, or just about any other way you can think of. Instead of trying to keep track of recording sheets over a week or longer, Google forms keeps the information nice and tidy in one location waiting for me.
Once you are ready to look at responses there are a few options for that too! From the top of your form (if you don't remember, you can find it by going to google.com/form you just click on that form instead of the + to add a new form) click on the tab for responses instead of questions. The default is to show you the summary of responses. This will list the student names that have completed the form since it was your first question, and then give you a pie graph (for multiple choice questions) of how student responses were chosen. I absolutely love this view, because it is so obvious what the whole class needs a reteach on, and what items need a more specific reteach with just a few students.
The next option is to view individual responses. This view basically shows you the form again, but with the student responses completed.
Now to my favorite! If you click on the option to create a spreadsheet it does just that. I love spreadsheets, and I am fairly certain you will like this one too!
Go ahead and click new spreadsheet, and voila! You get a spreadsheet like the one below.
Are you seeing this amazingness? The spreadsheet gives you the date and time completed, the student name, and their response to each question. This is my above and beyond favorite, because it is soooooo easy to read and grade for individual students.
All of this seems pretty great right? Well, I have to say, it gets even better because once you have created your first form all you have to do is copy it by clicking on the three dots in the upper right hand corner and selecting the first option which is, "Make a Copy." This will copy your form so that all you have to do is change the title, the description/student directions, and possibly the number of questions you have for that set of task cards. AAANNNNDDDD, say you created a form for each set of task cards this year, next year you can just make a copy, change nothing, and you are ready to go!
Are you ready to try it out?
Here are some great sets of task cards to get you going:
Multiple Choice:
Open Ended:





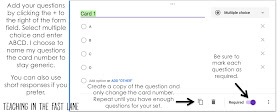

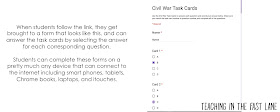





Does google forms allow students to save progress? My students often do not complete their task cards in one round and will continue the next day. Would it save or would they have to start over?
ReplyDeleteUnfortunately not that I am aware of. When I used it, if students didn't finish I just had students leave that tab open and come back to it later. (We were on Chromebooks for the most part.)
DeleteI hadn't heard of that! Thank you for the suggestion, as it sounds amazing!
ReplyDeleteSo, if you have a group of students all working on one set of task cards, does the form allow them to skip around to whatever card they are working on, or do they need to do the cards in order? I love this idea!
ReplyDeleteHi Karla,
DeleteThey can skip around to each question by scrolling up and down through the form. The only thing that it does not allow them to do is save work and come back to it later.
If you don't click required and in the settings tab click that students can edit their response, they should be able to come back to it later.
ReplyDeleteWhere do I find flubaroo? How do you use it?
ReplyDeleteSo students walked around your room with their devices? Or did you just have task cards spread out on tables and they came and sat down to solve those particular problems? I typically have my cards up all over the room, but I'm super interested in trying this digital format...
ReplyDeleteAlso, did you let kids who WANTED to do it on paper still use paper?
Great questions Amanda! This was just one of many ways that I used task cards in the classroom. For this particular format task cards were part of a station or center where the Chromebooks were located. For us, this station always used tech, whether it be to answer task cards, complete a digital assignments, or do research. To use task cards in this tech station all of the task cards would be in the one spot. For this instance, all students had to use the Google form, because tech was part of the station.
DeleteI have done it as well with the cards hanging around the room especially when students were using their own, usually smaller, devices. I was not a fan of them carrying our class Chromebooks from spot to spot though as I only saw that as asking for one to get accidentally dropped. When we completed a set this way, and tech was an extra engagement piece instead of meeting a standard, I allowed students to use paper if they chose.
I hope this made sense. Please let me know if you have more questions!
Love this idea! Thanks for sharing :)
ReplyDeleteThank you Anik!
DeleteAfter reading this great article I was inspired to re-vamp the task in order to fit in with my high school kids. Less paper = Less Stress. I am trying to use Google Forms for a quiz. I am concerned with the students using the internet access to google the answers. Do you have any suggestions?
ReplyDeleteI love how you are trying this out with a quiz! I wish that I had suggestions for how to ensure that students don't venture over to Google, but I don't at this time. I will keep thinking on it, and see if I can come up with something.
DeleteMy school uses GoGuardian to monitor students. Go Guardian allows the admin to block certain sites and allows teachers to monitor, lock/unlock student(s) screens, student-teacher chatting, limit number of tabs students can have open, or lock them into just one tab. It is AWESOME!
DeleteWe use lanschool at my school to monitor students on their devices. I am able to see their screens and block or allow things as needed.
ReplyDelete